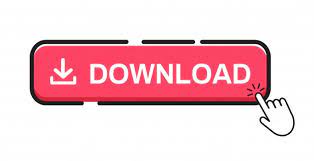

/launchfinder-340aa8e12df54fcdb7a00d5f690fffc5.jpg)
Use the instructions outlined below to create the required scripts.
#MAC NETWORK DRIVE WILL NOT EJECT UPDATE#
If you're in an Active Directory domain, Microsoft also suggests reconfiguring the Group Policy settings.Īlternatively, if you don't want to deal with this issue, you can also defer this feature update until a permanent fix becomes available. You can resolve the mapped network drives problem by creating and running two scripts either using the StartUp folder or running a task when the user signs into their account.
#MAC NETWORK DRIVE WILL NOT EJECT HOW TO#
How to fix mapped network drives problem on Windows 10 In this Windows 10 guide, we'll walk you through the steps prevent mapped network drives problems after upgrading to the October 2018 Update. However, in the meantime, the company is offering a workaround to mitigate the bug. When the USB drive disappears from the Files app, it is safe to remove the USB drive from the Chrome OS device.While Microsoft is aware of the problem, a permanent fix isn't expected until sometime in 2019. Click the eject icon to the right of the USB drive.In the left navigation pane, find the USB drive.Open the Files app on the Chrome OS device.

In this example, disk /dev/sdb is our USB flash drive, so the eject command would be: sudo eject /dev/sdb Eject a USB drive in Chrome OS List your mounted devices by running parted -l as root, or with sudo: sudo parted -l The device name of your USB flash drive is /dev/sd x, where x is a lowercase letter a– z. If you're not sure of the device name for your USB flash drive, you can list it with parted. Determining your flash drive's device name You can safely disconnect your USB flash drive. If the eject is successful, the command displays no output. Then, the device is unmounted, as if you'd run umount. When the command runs, all pending I/O operations for the specified device are forced to complete immediately, as if you'd run the sync command. Here, the sudo command means "run the following command as administrator." When you press Enter, you are prompted for your password. In every Linux operating system, the administrator can eject a mounted USB flash drive with the eject command, specifying the device name of the USB flash drive.įor example, if your USB flash drive is mounted as the device name /dev/sdc, and you're a sudoer (administrator rights), you can eject it with the following command. Your disk is removed from the list, and a notification informs you that it's safe to remove the USB flash drive. Click the eject icon ( ⏏) next to the disk name. In the Nautilus file manager window, you see your USB flash drive listed on the left. Or, open a terminal ( Ctrl+ Alt+ T), type nautilus, and press Enter. In the search results, click the Files icon. In the search box, type Files or Nautilus. Or, click Activities (on the left side of your taskbar). It looks like a file cabinet, labeled Files. Open a new Nautilus window by clicking the shortcut on your dock. (Your file manager may be different if you're using another Linux OS.) Nautilus is a lot like the Windows File Explorer. In this example, we eject a USB flash drive using Nautilus, the default file manager in Ubuntu. In a Linux operating system, you can eject a USB flash drive in your file manager, or in the command line shell. You can now safely remove the USB flash drive from your computer. No data is deleted using the Trash icon this way. When you drop the disk on the eject icon, the disk is ejected. When you start dragging a removable disk, such as your USB flash drive, the Trash turns to an eject (⏏) icon.
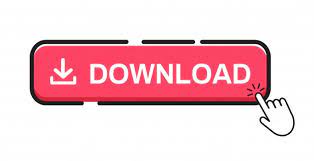

 0 kommentar(er)
0 kommentar(er)
